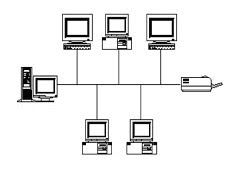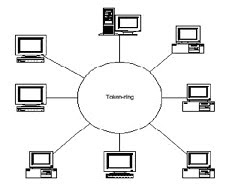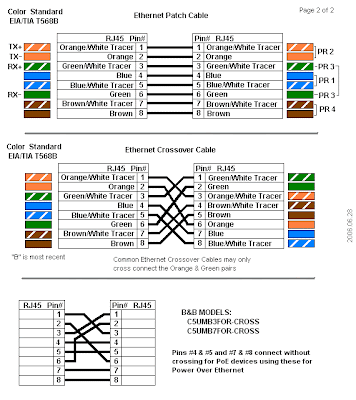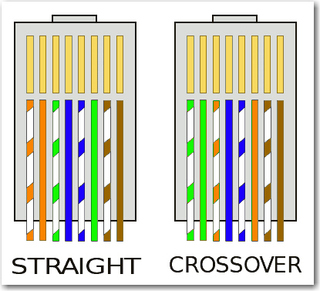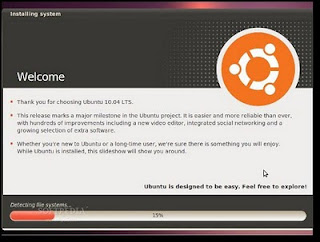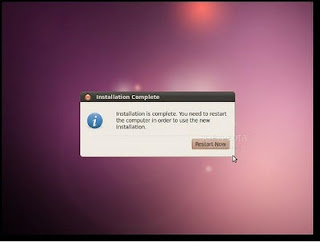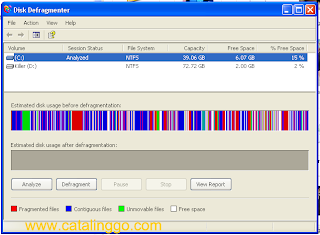1. Pengertian Topologi BUS
Kelebihan
Keuntungan
3. Pengertian Topologi STAR
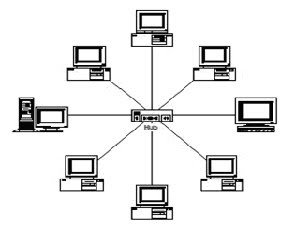 Kontrol
terpusat, semua link harus melewati pusat yang menyalurkan data
tersebut kesemua simpul atau client yang dipilihnya. Simpul pusat
dinamakan stasium primer atau server dan lainnya dinamakan stasiun
sekunder atau client server. Setelah hubungan jaringan dimulai oleh
server maka setiap client server sewaktu-waktu dapat menggunakan
hubungan jaringan tersebut tanpa menunggu perintah dari server.
Kontrol
terpusat, semua link harus melewati pusat yang menyalurkan data
tersebut kesemua simpul atau client yang dipilihnya. Simpul pusat
dinamakan stasium primer atau server dan lainnya dinamakan stasiun
sekunder atau client server. Setelah hubungan jaringan dimulai oleh
server maka setiap client server sewaktu-waktu dapat menggunakan
hubungan jaringan tersebut tanpa menunggu perintah dari server.
Kelebihan :
4. Pengertian Topologi Tree
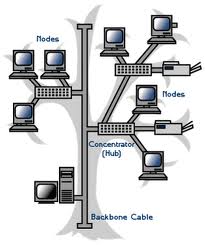 Topologi Pohon (Tree)
adalah kombinasi karakteristik antara topologi star dan topologi bus.
Topologi ini terdiri atas kumpulan topologi star yang dihubungkan dalam
satu topologi bus sebagai backbone. Komputer-komputer dihubungkan ke
hub, sedangkan hub lain di hubungkan sebagai jalur tulang punggung atau
backbone.
Topologi Pohon (Tree)
adalah kombinasi karakteristik antara topologi star dan topologi bus.
Topologi ini terdiri atas kumpulan topologi star yang dihubungkan dalam
satu topologi bus sebagai backbone. Komputer-komputer dihubungkan ke
hub, sedangkan hub lain di hubungkan sebagai jalur tulang punggung atau
backbone.
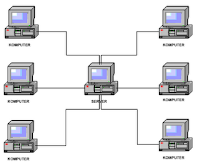 Topologi Mesh adalah
suatu topologi yang memang didisain untuk memiliki tingkat restorasi
dengan berbagai alternatif rute atau penjaluran yang biasanya disiapkan
dengan dukungan perangkat lunak atau software.
Topologi Mesh adalah
suatu topologi yang memang didisain untuk memiliki tingkat restorasi
dengan berbagai alternatif rute atau penjaluran yang biasanya disiapkan
dengan dukungan perangkat lunak atau software.
Topologi Bus merupakan topologi yang banyak dipergunakan pada
masa penggunaan kabel sepaksi menjamur. Dengan menggunakan T-Connector
(dengan terminator 50 ohm pada ujung network), maka komputer atau
perangkat jaringan lainnya bisa dengan mudah dihubungkan satu sama lain.
Kelebihan
- Hemat kabel
- Layout kabel sederhana
- Mudah dikembangkan
- Deteksi dan isolasi kesalahan sangat kecil
- Kepadatan lalu lintas
- Bila salah satu client rusak, maka jaringan tidak bisa berfungsi.
- Diperlukan repeater untuk jarak jauh
Metode token-ring (sering disebut ring saja) adalah cara
menghubungkan komputer sehingga berbentuk ring (lingkaran). Setiap
simpul mempunyai tingkatan yang sama. Jaringan akan disebut sebagai
loop, data dikirimkan kesetiap simpul dan setiap informasi yang diterima
simpul diperiksa alamatnya apakah data itu untuknya atau bukan.
Keuntungan
- Hemat Kabel
- Peka kesalahan
- Pengembangan jaringan lebih kaku
3. Pengertian Topologi STAR
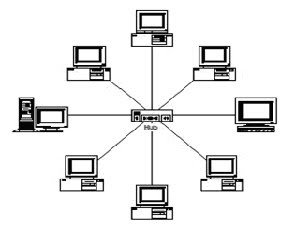 Kontrol
terpusat, semua link harus melewati pusat yang menyalurkan data
tersebut kesemua simpul atau client yang dipilihnya. Simpul pusat
dinamakan stasium primer atau server dan lainnya dinamakan stasiun
sekunder atau client server. Setelah hubungan jaringan dimulai oleh
server maka setiap client server sewaktu-waktu dapat menggunakan
hubungan jaringan tersebut tanpa menunggu perintah dari server.
Kontrol
terpusat, semua link harus melewati pusat yang menyalurkan data
tersebut kesemua simpul atau client yang dipilihnya. Simpul pusat
dinamakan stasium primer atau server dan lainnya dinamakan stasiun
sekunder atau client server. Setelah hubungan jaringan dimulai oleh
server maka setiap client server sewaktu-waktu dapat menggunakan
hubungan jaringan tersebut tanpa menunggu perintah dari server.Kelebihan :
- Paling fleksibel
- Pemasangan/perubahan stasiun sangat mudah dan tidak mengganggu bagian jaringan lain
- Kontrol terpusat
- Kemudahan deteksi dan isolasi kesalahan/kerusakan
- Kemudahaan pengelolaan jaringan
- Boros kabel
- Perlu penanganan khusus
- Kontrol terpusat (HUB) jadi elemen kritis
4. Pengertian Topologi Tree
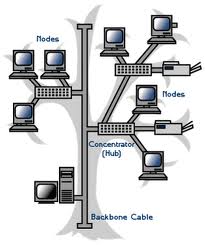 Topologi Pohon (Tree)
adalah kombinasi karakteristik antara topologi star dan topologi bus.
Topologi ini terdiri atas kumpulan topologi star yang dihubungkan dalam
satu topologi bus sebagai backbone. Komputer-komputer dihubungkan ke
hub, sedangkan hub lain di hubungkan sebagai jalur tulang punggung atau
backbone.
Topologi Pohon (Tree)
adalah kombinasi karakteristik antara topologi star dan topologi bus.
Topologi ini terdiri atas kumpulan topologi star yang dihubungkan dalam
satu topologi bus sebagai backbone. Komputer-komputer dihubungkan ke
hub, sedangkan hub lain di hubungkan sebagai jalur tulang punggung atau
backbone.
Kelebihan :
- Dapat terbentuknya suatu kelompok yang dibutuhkan pada setiap saat. Sebagai contoh, perusahaan dapat membentuk kelompok yang terdiri atas terminal pembukuan, serta pada kelompok lain dibentuk untuk terminal penjualan.
Kekurangan :
- Apabila simpul yang lebih tinggi kemudian tidak berfungsi, maka kelompok lainnya yang berada dibawahnya akhirnya juga menjadi tidak efektif. Cara kerja jaringan pohon ini relatif menjadi lambat.
5. Pengertian Topologi Mesh
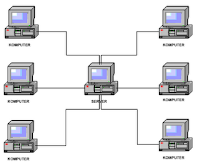 Topologi Mesh adalah
suatu topologi yang memang didisain untuk memiliki tingkat restorasi
dengan berbagai alternatif rute atau penjaluran yang biasanya disiapkan
dengan dukungan perangkat lunak atau software.
Topologi Mesh adalah
suatu topologi yang memang didisain untuk memiliki tingkat restorasi
dengan berbagai alternatif rute atau penjaluran yang biasanya disiapkan
dengan dukungan perangkat lunak atau software.
Kelebihan :
- Hubungan dedicated links menjamin data langsung dikirimkan ke komputer tujuan tanpa harus melalui komputer lainnya sehingga dapat lebih cepat karena satu link digunakan khusus untuk berkomunikasi dengan komputer yang dituju saja (tidak digunakan secara beramai-ramai/sharing).
- Memiliki sifat Robust, yaitu Apabila terjadi gangguan pada koneksi komputer A dengan komputer B karena rusaknya kabel koneksi (links) antara A dan B, maka gangguan tersebut tidak akan memengaruhi koneksi komputer A dengan komputer lainnya.
- Privacy dan security pada topologi mesh lebih terjamin, karena komunikasi yang terjadi antara dua komputer tidak akan dapat diakses oleh komputer lainnya.
- Memudahkan proses identifikasi permasalahan pada saat terjadi kerusakan koneksi antar komputer.
- Membutuhkan banyak kabel dan Port I/O. semakin banyak komputer di dalam topologi mesh maka diperlukan semakin banyak kabel links dan port I/O (lihat rumus penghitungan kebutuhan kabel dan Port).
- Hal tersebut sekaligus juga mengindikasikan bahwa topologi jenis ini * Karena setiap komputer harus terkoneksi secara langsung dengan komputer lainnya maka instalasi dan konfigurasi menjadi lebih sulit.
- Banyaknya kabel yang digunakan juga mengisyaratkan perlunya space yang memungkinkan di dalam ruangan tempat komputer-komputer tersebut berada.